"1" + 2 + "3" + 4;
What does the above statement evaluate to?
- 10
- 1234
- 37

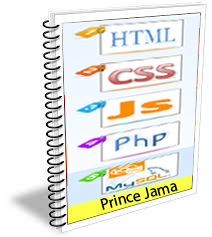
What is Javascript?
JavaScript is the scripting language of the Web.JavaScript is used in millions of Web pages to add functionality, validate forms, detect browsers, and much more.
What Javascript can do?
What is a Javascript statement?
What is the difference between XML and HTML?
What is a javascript object?
Describe what event bubbling is?
Describe what "this" is in JavaScript?
What is the difference between == and === ?
Where do you place your JavaScript on the page?
What is a closure?
What is Global Namespacing?
"1" + 2 + "3" + 4;
What does the above statement evaluate to?
1234
4 + 3 + 2 + "1"
What does the above statement evaluate to?
91
var foo = 1;
function bar() {
foo = 10;
return;
function foo() {}
}
bar();
alert(foo);
What is alerted?
1
function bar() {
return foo;
foo = 10;
function foo() {}
var foo = 11;
}
alert(typeof bar());
What is alerted?
Function
var x = 3;
var foo = {
x: 2,
baz: {
x: 1,
bar: function() {
return this.x;
}
}
}
var go = foo.baz.bar;
alert(go());
alert(foo.baz.bar());
What is the order of values alerted?
3, 1
var x = 4,
obj = {
x: 3,
bar: function() {
var x = 2;
setTimeout(function() {
var x = 1;
alert(this.x);
}, 1000);
}
};
obj.bar();
What value is alerted?
4
x = 1;
function bar() {
this.x = 2;
return x;
}
var foo = new bar();
alert(foo.x);
What value is alerted?
2
function foo(a) {
alert(arguments.length);
}
foo(1, 2, 3);
What value is alerted?
3
var foo = function bar() {};
alert(typeof bar);
What value is alerted?
undefined
var arr = []; arr[0] = 'a'; arr[1] = 'b'; arr.foo = 'c'; alert(arr.length);
What value is alerted?
2
function foo(a) {
arguments[0] = 2;
alert(a);
}
foo(1);
What value is alerted?
2
function foo(){}
delete foo.length;
alert(typeof foo.length);
What value is alerted?
Number
var foo = function foo() {
console.log(foo === foo);
};
foo();
What is printed in the console?
true
function aaa() {
return
{
test: 1
};
}
alert(typeof aaa());
What does the above alert?
undefined
Number("1") - 1 == 0;
What is the result?
true
(true + false) > 2 + true;
What is the result?
false
function bar() {
return foo;
foo = 10;
function foo() {}
var foo = '11';
}
alert(typeof bar());
What is alerted?
function
"1" - - "1";
What is the result?
2
var x = 3;
var foo = {
x: 2,
baz: {
x: 1,
bar: function() {
return this.x;
}
}
}
var go = foo.baz.bar;
alert(go());
alert(foo.baz.bar());
What is the order of values alerted?
3, 1
new String("This is a string") instanceof String;
What is the result?
true
[] + [] + 'foo'.split('');
What is the result?
"f, o, o"
new Array(5).toString();
What is the result?
",,,,"
var myArr = ['foo', 'bar', 'baz'];
myArr.length = 0;
myArr.push('bin');
console.log(myArr);
What is printed in the console?
['bin']
String('Hello') === 'Hello';
What is the result?
true
var x = 0;
function foo() {
x++;
this.x = x;
return foo;
}
var bar = new new foo;
console.log(bar.x);
What is printed on the console?
undefined
"This is a string" instanceof String;
What is the result?
false
var bar = 1,
foo = {};
foo: {
bar: 2;
baz: ++bar;
};
foo.baz + foo.bar + bar;
What is the result?
NaN
var myArr = ['foo', 'bar', 'baz'];
myArr[2];
console.log('2' in myArr);
What is the result of console.log?
true
var arr = []; arr[0] = 'a'; arr[1] = 'b'; arr.foo = 'c'; alert(arr.length);
What value is alerted?
2
10 > 9 > 8 === true;
What is the result?
false
function foo(a, b) {
arguments[1] = 2;
alert(b);
}
foo(1);
What value is alerted?
undefined
NaN === NaN;
What is the result?
false
What type of object system does JavaScript support?

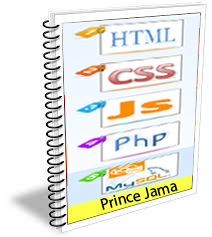
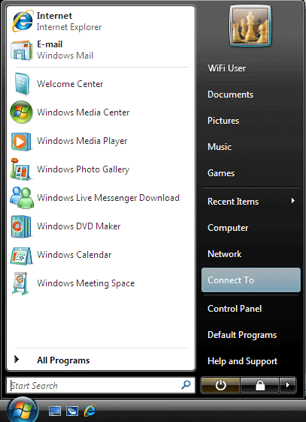
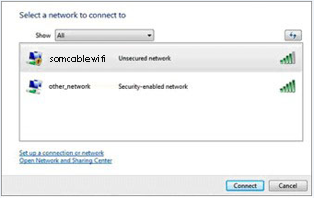


Also, the Wireless Network Connection icon will appear in your computer's system tray at the bottom of the screen near the clock. To display the strength of your connection, just hover over the icon with your mouse.
Once you've joined our somcable WiFi network manually, your device automatically joins it whenever the network is in range. If more than one previously-used network is in range, your device joins the one last used.
Once you've connected to the somcablewifi network, simply launch your Web browser and you will be taken to the SOMCABLE WiFi login page.
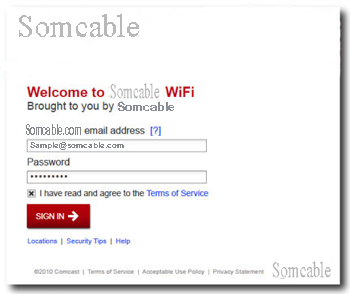
After you successfully enter your credentials, you will be directed to the somcable.com home page. From there, you can begin to browse the Internet.
Due to the numerous WiFi devices and configurations available, Somcable is only able to confirm that SOMCABLE WiFi is functioning correctly. Somcable does not offer technical support for connecting devices to the Internet. Please refer to the user manual for your device should you require additional assistance.
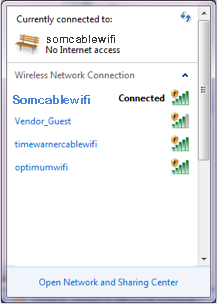
Once you've connected to the somcablewifi network, simply launch your Web browser and you will be taken to the SOMCABLE WiFi login page.
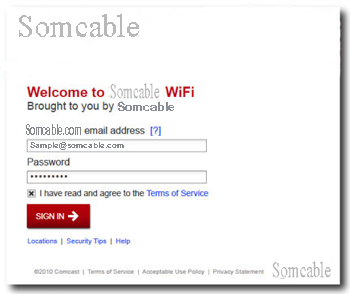
After you successfully enter your credentials, you will be directed to the somcable.com home page. From there, you can begin to browse the Internet.
Due to the numerous WiFi devices and configurations available, Somcable is only able to confirm that SOMCABLE WiFi is functioning correctly. Somcable does not offer technical support for connecting devices to the Internet. Please refer to the user manual for your device should you require additional assistance.
WiFi is used on Macs to set up and manage WiFi connections. The WiFi icon is found in the menu bar next to the clock.
 If the icon is empty, WiFi is turned off, or you are not within WiFi range.
If the icon is empty, WiFi is turned off, or you are not within WiFi range.
 If the icon is filled in, you are currently within WiFi range.
If the icon is filled in, you are currently within WiFi range.

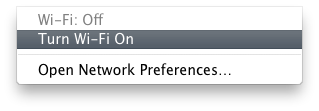

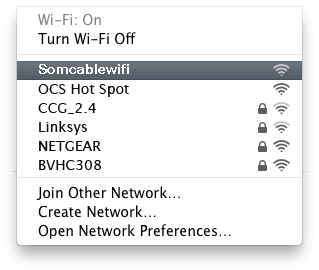

Once you've joined our SOMCABLE WiFi network manually, your device automatically joins it whenever the network is in range. If more than one previously-used network is in range, your device will join the one last used.
Once you've connected to the somcablewifi network, simply launch your Web browser and you will be taken to the SOMCABLE WiFi login page.
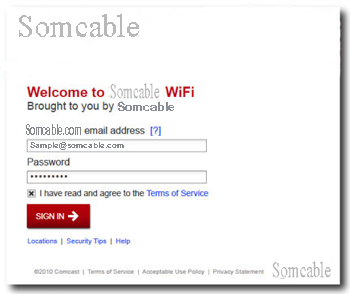
After you successfully enter your credentials, you will be directed to the somcable.com home page. From there, you can begin to browse the Internet.
Due to the numerous WiFi devices and configurations available, Somcable is only able to confirm that SOMCABLE WiFi is functioning correctly. Somcable does not offer technical support for connecting devices to the Internet. Please refer to the user manual for your device should you require additional assistance.



Once WiFi is turned on, it is easy to connect to SOMCABLE WiFi. From the iPhone or iPod Touch
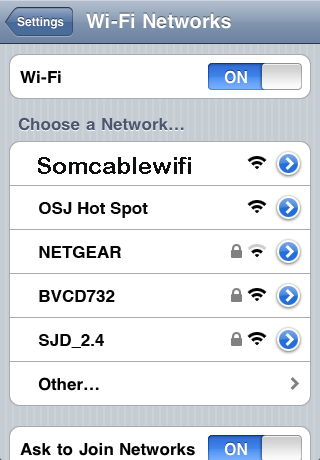

Also, the WiFi icon ![]() will appear in your phone's status bar at the top of the screen when it is connected to a WiFi network. It will show connection strength as well. The more bars you see, the stronger your WiFi connection.
will appear in your phone's status bar at the top of the screen when it is connected to a WiFi network. It will show connection strength as well. The more bars you see, the stronger your WiFi connection.
Once you've joined the SOMCABLE WiFi network manually, your iPhone or iPod touch will automatically connect whenever the network is in range of one of SOMCABLE WiFi hotspots. If more than one previously used network is in range, your device will join the one last used.
Once you've connected to the somcablewifi network, simply launch your Web browser and you will be taken to the SOMCABLE WiFi login page.
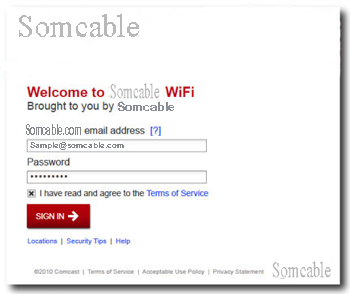
After you successfully enter your credentials, you will be directed to the somcable.com home page. From there, you can begin to browse the Internet.
Due to the numerous WiFi devices and configurations available, Somcable is only able to confirm that SOMCABLE WiFi is functioning correctly. Somcable does not offer technical support for connecting devices to the Internet. Please refer to the user manual for your device should you require additional assistance.
 key
key and click
and clickWhen you are connected, the WiFi logo  across the top of your screen will turn black, and somcablewifi will display on the main screen below the clock.
across the top of your screen will turn black, and somcablewifi will display on the main screen below the clock.
Once you've joined the SOMCABLEWiFi network, your Blackberry will automatically connect to it whenever the network is in range.
After you've connected to somcablewifi, you'll need to configure the Blackberry browser to use WiFi as the preferred Internet connection.

 key to display the browser's menu
key to display the browser's menu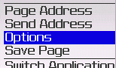
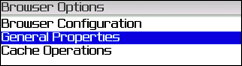
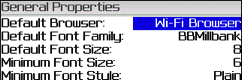
Once you've connected to the somcablewifi network, simply launch your Web browser and you will be taken to the SOMCABLE WiFi login page.
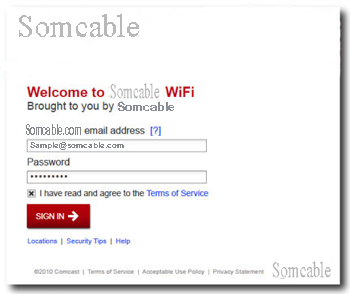
After you successfully enter your credentials, you will be directed to the somcable.com home page. From there, you can begin to browse the Internet.
Some providers will allow you to use WiFi for voice service as well. This will enable you to make phone calls without using cellular plan minutes. Check with your cellular provider to see if this option is available with your plan.
If so, you can configure your Blackberry to use WiFi as the preferred voice connection. With this, your Blackberry will use your cellular provider's network only when WiFi is unavailable.
 key
keyDue to the numerous WiFi devices and configurations available, Somcable is only able to confirm that SOMCABLE WiFi is functioning correctly. Somcable does not offer technical support for connecting devices to the Internet. Please refer to the user manual for your device should you require additional assistance.
Note: Instructions may vary slightly from phone to phone as there are several different versions of Windows Mobile 5 and Windows Mobile. For details about your exact version, please consult your phone's documentation or visit http://www.microsoft.com/windowsmobile.
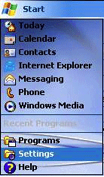


Important Note: On some phones, the Comm Manager is in the Programs folder. Simply go to Start then to Programs and select the Comm Manager icon.


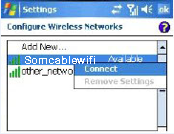
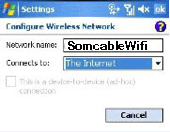

Once you've joined the SOMCABLE WiFi network manually, your device automatically joins it whenever the network is in range. If more than one previously used network is in range, your device will join the one last used.
Once you've connected to the somcablewifi network, simply launch your Web browser and you will be taken to the SOMCABLE WiFi login page.
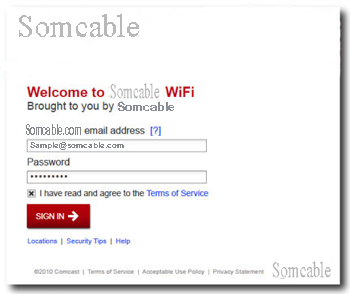
After you successfully enter your credentials, you will be directed to the somcable.com home page. From there, you can begin to browse the Internet.
Due to the numerous WiFi devices and configurations available, Somcable is only able to confirm that SOMCABLE WiFi is functioning correctly. Somcable does not offer technical support for connecting devices to the Internet. Please refer to the user manual for your device should you require additional assistance.
Note: Your service provider may charge to surf the Web or download data.
Once you've connected to the somcablewifi network, simply launch your Web browser and you will be taken to the SOMCABLE WiFi login page.
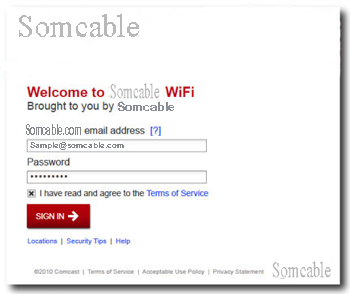
After you successfully enter your credentials, you will be directed to the somcable.com home page. From there, you can begin to browse the Internet.
Due to the numerous WiFi devices and configurations available, Somcable is only able to confirm that SOMCABLE WiFi is functioning correctly. Somcable does not offer technical support for connecting devices to the Internet. Please refer to the user manual for your device should you require additional assistance.



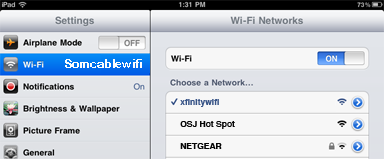
Once you've connected to the somcablewifi network, simply launch your Web browser and you will be taken to the SOMCABLE WiFi login page.
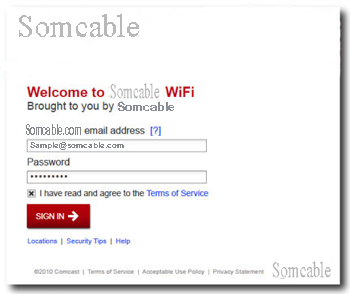
After you successfully enter your credentials, you will be directed to the somcable.com home page. From there, you can begin to browse the Internet.
Due to the numerous WiFi devices and configurations available, Somcable is only able to confirm that SOMCABLE WiFi is functioning correctly. Somcable does not offer technical support for connecting devices to the Internet. Please refer to the user manual for your device should you require additional assistance.
Once you've connected to the somcablewifi network, simply launch your Web browser and you will be taken to the SOMCABLE WiFi login page.
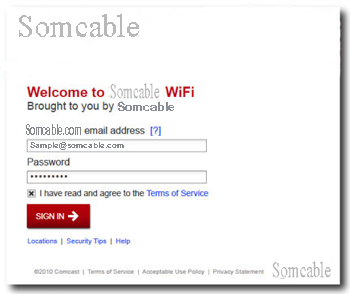
After you successfully enter your credentials, you will be directed to the somcable.com home page. From there, you can begin to browse the Internet.
Due to the numerous WiFi devices and configurations available, Somcable is only able to confirm that WiFi is functioning correctly. Somcable does not offer technical support for connecting devices to the Internet. Please refer to the user manual for your device should you require additional assistance.